How To Burn Avi To Dvd For Dvd Player
AVI, standing for Audio Video Interleave, is a popular container format developed by Microsoft. The format is used for storing video as well as audio data in a single file. A large number of videos come in AVI format these days and playing them on your PC is simple. But what if you want to play these videos on your DVD player? Since DVD players do not support AVI format, you need to convert AVI to DVD to enjoy them on big TV display.
Another reason to burn AVI to DVD is to create a collection of your favorite videos in form of physical discs. Moreover, AVI files are less compressed in nature and thus occupy more space on your system. So if you want to de-clutter your PC and create some space for other important files, you can burn AVI files to DVD. So the next thing is how to convert AVI to DVD? In the following part, we will discuss the best ways to burn your AVI files to DVD.
Part 1. Best AVI to DVD Converter: How to Burn AVI to DVD Windows 10
If you have recently upgraded your PC to Windows 10 and are looking for a professional AVI to DVD converter? Wondershare DVD Creator is one of the best in its category, owing to its excellent quality output and additional features. The software is available for download on Windows 10/8/7/Vista/XP/2003 versions of the OS. Using DVD Creator, you can burn video to DVD disc from all popular formats including AVI, MPEG, MOV, MP4, and many more. HD video formats are also supported. In addition to videos, you can also create photo slideshows. Over 100 static and dynamic DVD menu templates are supported to make your disc look professional and interesting. You can also customize the template by changing buttons, menu text, and thumbnails.
Using the built-in editor of the program you can personalize your videos by cropping, trimming, applying effects, adding background image or music. Preview your disc before burning to get the best results.

Wondershare DVD Creator
- · Burn videos in any format like AVI/WMV/FLV to DVD/Blu-ray Disc/Data Disc/ISO File.
- · Best AVI to DVD free and online alternative to burn AVI videos to DVD simply and quickly.
- · Edit AVI videos with cropping, trimming, adding watermarks, editing subtitle, applying effects, and others before burning.
- · Customize AVI to DVD menu with different parameters like background picture, title, music etc.
- · Offer 100+ free static and dynamic menu templates with different themes.
- · Additional functions like Data Disc, ISO to DVD, Video Editor, Slideshow Maker, One-click Burning Disc, etc.
- · Support OS: Windows 10/8/7/XP/Vista, Mac OS 10.14 (Mojave), 10.13 (High Sierra), 10.12, 10.11, 10.10, 10.9, 10.8, 10.7, 10.6.
Watch Video Tutorial to Learn How to Burn AVI to DVD on Windows
Steps to convert AVI to DVD using Wondershare DVD Creator:
Step 1 Open Wondershare AVI to DVD video converter and select disc type.
After successful installation of Wondershare DVD Creator software on your Windows PC, open the program. Choose the option of Create a DVD Video Disc.

Step 2 Add and Edit AVI files for AVI to DVD conversion.
Hit the " + " button on the Source tab to add the AVI videos from your computer. Multiple files can be added which will appear as a thumbnail on the left side of the screen.

To trim the unwanted part, crop video, or do other editing functions, hit the pencil-like icon on the video thumbnail to open Video Edit window. You can also right-click the video and select the Edit option. Once editing is done, click OK to confirm.

Step 3 Choose and customize DVD menu template.
Select the Menu tab from the software interface. You can see a list of template designs at the right of the interface, double click to apply for your DVD. To customize the template with features like adding a background image or music, adding text, customizing thumbnail, creating chapter and changing aspect ratio select respective icons at the top.
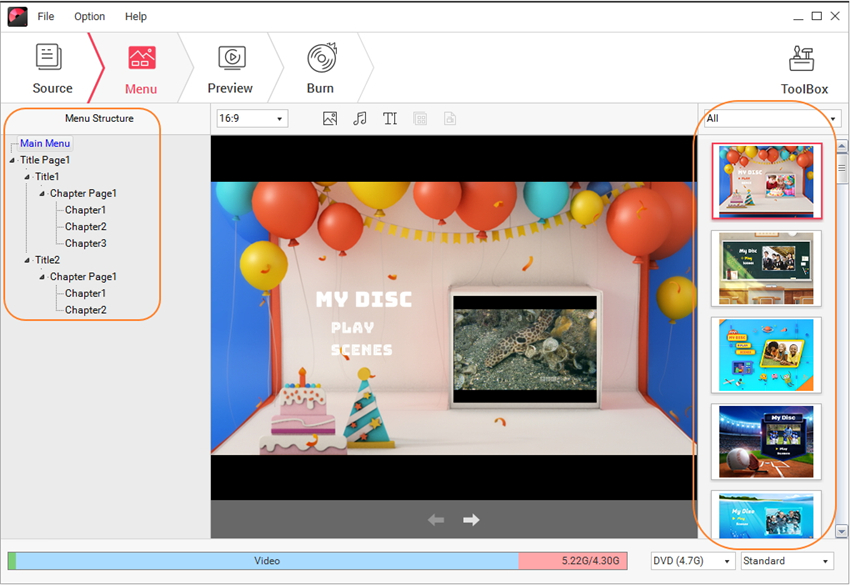
Step 4 Preview DVD disc (Optional).
To check the created DVD, hit the Preview tab. If any further changes are needed, you can go back to edit by clicking Source or Menu tab.
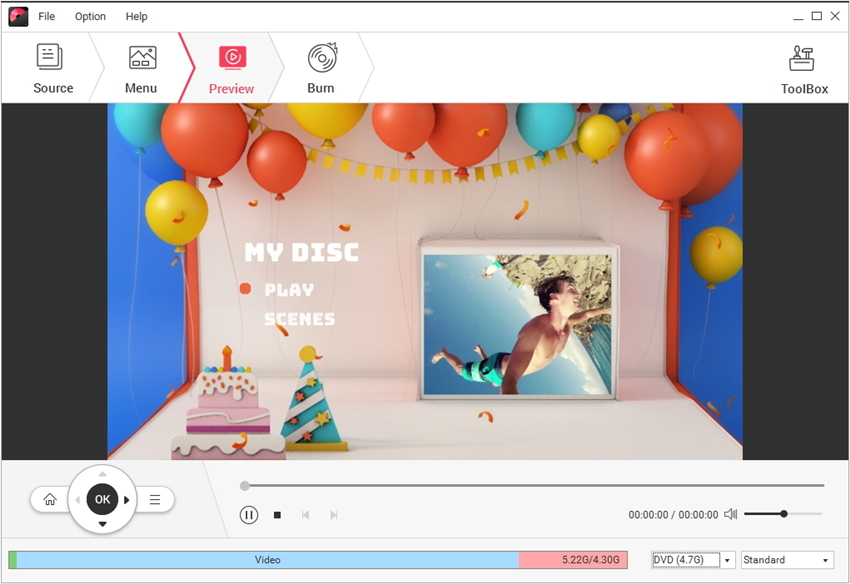
Step 5 Convert AVI to DVD format.
Next, select the Burn tab. A settings window will open, choose Burn to disc option, then enter DVD label and choose other disc settings. Ensure that you have inserted a blank disc into your computer, and finally hit Burn to start the process.

Part 2. AVI to DVD Free Converter
If you do not need too many expert features while creating DVD from your AVI videos, a free converter is also a good choice. One such decent AVI to DVD free program is Free WinX DVD Author. The software is simple to use and works on Windows 10/8.1/8/7 and lower OS versions. In addition to AVI, other popularly used formats like MP4, MOV, MKV, FLV, MOV are also supported for disc burning. Some practical and useful features that come packed with this free AVI to DVD converter without watermark include creating a menu, inserting subtitles, setting aspect ratio, video editing, and others.
Steps to convert AVI to DVD using AVI to DVD free converter:
Step 1: Download, install, and open Free WinX DVD Author on your PC and select DVD Author button. Insert a blank disc into your system.
Step 2: Click + key to browse and add AVI files present on your PC. Multiple files can be added here.
Step 3: To edit videos, add subtitle or other functions, right-click the added video and select option for the desired function. Hit sign to move to the next step.
Step 4: Personalize your DVD by adding background picture and other features .
Step 5: Next, select the Output folder, disc driver, and DVD format. Click the Start button to initiate the conversion process.

Part 3. AVI to DVD Mac Converter: How to Burn AVI to DVD Mac
Your search for the best AVI to DVD converter for Mac system ends with Wondershare DVD Creator for Mac. Just like its Windows version, the Mac program comes loaded with all needed features on Mac OS X10.6 or later versions. You can convert your AVI, WMV, MP4, MOV, MKV, MPEG, and host of other file formats to DVD at a super fast speed using Wondershare DVD Creator for Mac. To help you with editing, a number of features are supported like trim, rotate, adding watermark, crop, and others. You can also create your photo slideshow using the tool. The DVD Creator for Mac gives you the freedom to select from more than 100 free DVD menu templates which can also be customized when needed. Easy process, DVD previewing, fast conversion speed, and free lifetime technical support are the added benefits.
Steps on how to burn AVI files to DVD using Wondershare DVD Creator for Mac:
Step 1 Open Wondershare AVI to DVD software and choose a new project.
On your Mac system, launch Wondershare DVD Creator and then choose the Create a New Project option.

Step 2Load AVI videos for AVI to DVD Mac conversion.
To search and add AVI files present on your Mac system, click the + sign. You can also drag and drop the files. Multiple files can be added at a time.

The added video will appear as a thumbnail on the software interface. Click the pencil-like button to open the Video Editor window where you can crop/trim/rotate videos, or add watermark and effects on your AVI videos.

Step 3 Choose DVD menu template and customize it if you need.
DVD Creator for Mac offers over 90 animated and static DVD menu templates. You can pick the most suitable one. DVD template customization is also possible. Click the Menu tab, choose a template style from the right panel and make further customization by clicking the icons upon the active preview window.

Step 4 Preview and create DVD from AVI.
Move to the Preview tab to check all your AVI to DVD creation. Insert a blank disc into the disc driver of your Mac system. Next, choose Burn to disc option and finish all burning settings. Finally, hit the Burn icon to make DVD from AVI videos.

Part 4. AVI to DVD Converter Online
Do not want to download or install software for converting your files to DVD? No worries, use an online converter and you are sorted. An online Converter is a good option for users with basic conversion needs. Moreover, the majority of the online converters are free to use and thus popular in use. One such commonly-used AVI to DVD converter online is Zamzar. Using the program you can add your AVI and other video files to their URL or from local PC. Select DVD as the output format and enter your email address. The AVI files will be uploaded converted and its download link will be sent to your mentioned email address. With simple to use interface, convert your AVI videos to DVD supported format using Zamzar.
Steps to use Zamzar AVI to DVD burner free:
Step 1: Open https://www.zamzar.com/convert/AVI-to-DVD/ on your PC browser. Click the Choose Files option to add AVI files from your PC. You can also drag and drop the files or add its URL.
Step 2: Select DVD from Video Presets list as output format.
Step 3: Enter your email address where you want the link for downloading the converted file.
Step 4: Click Convert to start uploading a file and convert AVI to DVD free.

There are multiple ways to burn AVI file to DVD. If you want to settle for nothing less than the best, then Wondershare DVD Creator is unarguably the best in its field. Install the program and get ready to burn AVI to DVD windows 10, other Windows version as well as Mac system.
How To Burn Avi To Dvd For Dvd Player
Source: https://dvdcreator.wondershare.com/video-to-dvd/avi-to-dvd.html
Posted by: dahmsthallusithe.blogspot.com

0 Response to "How To Burn Avi To Dvd For Dvd Player"
Post a Comment